Mac Os Screen Capture Window

How to find disk utility on mac. OS X El Capitan is the latest operating system on Mac in 2015. It has added a lot of new and useful features. Applications like Photos, Safari, and Maps are improved a lot. Lightroom in mac. It even allows you to run two applications in full screen at the same time. Wanna show others these cool features? If so, taking screenshot of them is the best choice. Moreover, screenshots can also help you to tell others how to use a program or to ask for help when you come across a bug. Therefore, here are some solutions to how to screenshot on Mac OS X El Capitan.
Windows; macOS; Windows. Use the Snipping Tool in Windows, which highlights sections of the screen and allows you to save it as an image. Search for snipping tool, and click to open it. You can also capture the image of either the entire screen or only the currently active window using the PrtScrn or Print Screen key. Once you have the image. Key -c Force screen capture to go to the clipboard.C Capture the cursor as well as the screen. Only allowed in non-interactive modes.d Display errors to the user graphically.i Capture screen interactively, by selection or window. The control key = copy screen to the clipboard. “Print Screen” is a term used in the Windows environment to explain and give the ability for users to capture the content visible on the screen. Specifically, on Windows compatible keyboards, you will notice Print Screen is an actual button. On the Mac keyboards no button is assigned or labelled that way. The good news is through a series. To take a screenshot of your entire screen, press Command+Shift+3. Press all three keys at once and your Mac’s desktop will flash, you’ll hear a camera sound, and the screenshot will appear on your desktop as a.png file. Take a Screenshot of Part of Your Screen To take a screenshot of part of your screen, press Command+Shift+4 instead. It is the same when taking screenshot on Mac OS X El Capitan. To capture the full screen, you just need to press “Command + Shift + 3” simultaneously. To snapshot a region, press the “Command + Shift + 4” keys and drag your mouse to snapshot a region. To capture a window, press “Command + Shift + 4” and then hit the space bar.
Easy Ways to Capture Screen on Mac OS X El Capitan
1. Apowersoft Mac Screenshot
This program is a very handy screenshot tool for Mac OS X El Capitan. It is capable of capturing full screen, a particular region or an active window with just a few clicks. What’s more, you will get instant image annotation tools the moment you create a screenshot. You can add lines, arrows and texts to highlight or illustrate important parts on the screenshot. Another advantage of this application is that it enables you to copy or upload the screenshot directly after editing.
Here are the steps for you to print screen on Mac OS X El Capitan with this tool.
- First of all, download and install this application.
- Run this tool and make some settings in the “Options” first. You can choose hotkeys for capturing screen, the directory for saving the screenshot and the image format (JPG, PNG, etc.).
- Then, display what you want to capture on the screen.
- Click the “Regional screenshot”. After that, your mouse cursor will turn into a blue crosshair. Click, hold and drag your mouse to select a region, release the mouse to confirm the screenshot.
- Two toolbars will come out, with which you can add lines, circles and texts to the screenshot.
- Click the “Save” button to keep the screenshot on your Mac as an image file. You can find it in the folder where you preset in the “Options”.
2. Default Screenshot Key Combinations on Mac
Mac offers keyboard shortcuts for taking screenshots. It is the same when taking screenshot on Mac OS X El Capitan.
To capture the full screen, you just need to press “Command + Shift + 3” simultaneously.
To snapshot a region, press the “Command + Shift + 4” keys and drag your mouse to snapshot a region.
To capture a window, press “Command + Shift + 4” and then hit the space bar. Your mouse cursor will turn into a small camera icon. Move it on a window and click it to capture it.
All the screenshots taken this way will be automatically saved to the desktop in PNG format.
3. Skitch
This tool is another great tool that helps you to snapshot on Mac OS X El Capitan. It’s developed by Evernote. With this program, you can capture anything on the screen and edit it instantly. It offers annotation options like arrow, pen, and mosaic. You can also upload the screenshot to your Evernote account. How to install shaders for mac.
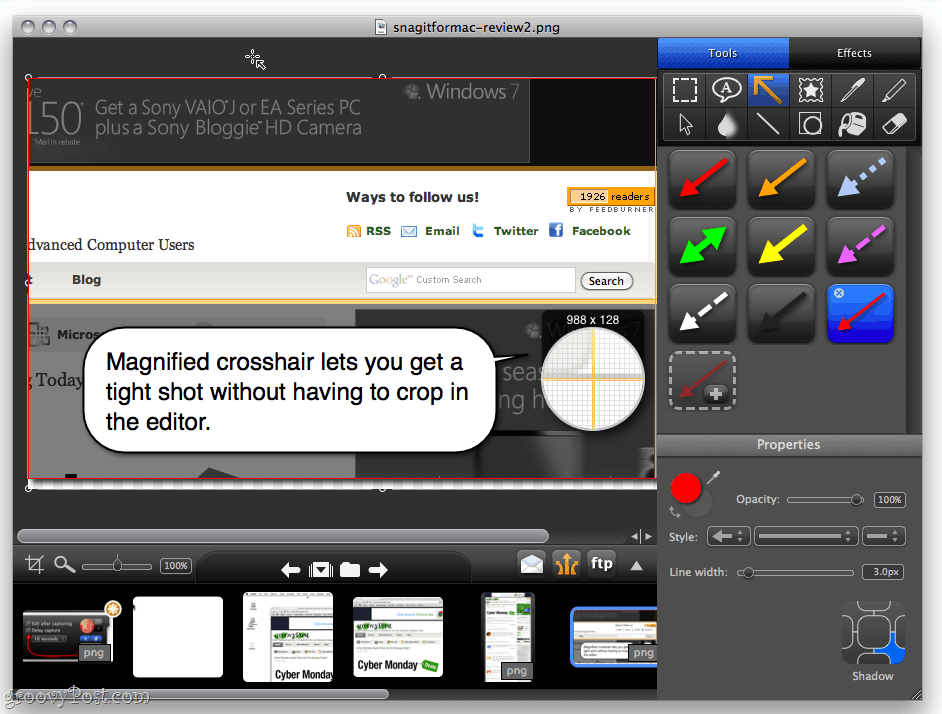
4. Snagit
Capture Screen Mac
Snagit is a powerful tool you use to print screen on Mac OS X El Capitan. You can not only capture the visible things on the screenshot, but also all contents in scrolling windows. Its image editor is also robust with various editing tools. Apart from that, you can also record screen with this program. But you must pay about $50 to enjoy all its functions, and pay another $25 for each upgrade.
Now, you must know how to take a screenshot on Mac OS X El Capitan. And it’s highly recommended that you use Apowersoft Mac Screenshot. Other than taking screenshot of anything on the screen, it also provides instant annotation options. What’s more, you can upload the screenshot to the free cloud and use its links to embed the screenshot in forums. Click the button below to give it a shot.
Related posts:
Haven’t found a simple yet powerful screenshot grab utility for your Mac? Can’t capture an active window with Grab on Mac? Wanna take and print screen shot from desktop screen and add some annotation on it?
Well, you really should try this Window Capture utility which is designed for Mac users by Ondesoft. Ondesoft Screen Capture for Mac is such a wonderful image snipping and screenshot editing tool on Mac. It is really a piece of cake to capture active window for this awesome screen capture program on Mac. To minimize main interface, tray icon or shortcut keys are convenient and handy substitute to grab screen snaps. With them, you can also take screenshots from any part of your screen and output images in PNG, BMP, TIFF, PPM, XBM, XPM, ICO, JPEG, JPG and TIFF formats.
Screen magnifier, arbitrary capture and image editing including drawing shapes/ellipse/rectangle/arrows, text make the screen capture tool very useful and user-friendly!
Download Buynow
Main Features
- Capture all windows including sub-menu.
- Grab any part on Mac with freehand capture.
- Screen magnifier is movable automatically for your convenience.
- Supports hotkey.
- Support tray icon.
- Support run minimized.
- Save image into PNG, BMP, TIFF, PPM, XBM, XPM, ICO, JPEG, JPG and TIFF formats.
- Copy image to clipboard with just one click.
- Runs in the system tray area. Supports start minimized.
- Powerful image editing functions.
- Support launch at login.
Remove DRM from iTunes movies and TV shows
Screen Capture On Mac Video
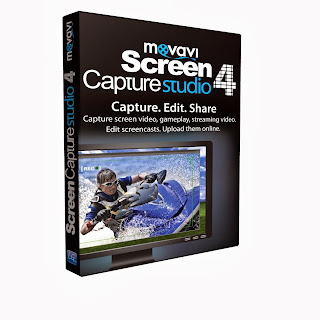 AudioBook Converter for Mac
AudioBook Converter for Mac Convert AudioBook to MP3 or AAC on Mac
Audio Recorder for MacRecord any audio on Mac OS
Screen Capture for MacCapture any screenshot on Mac
iTunes Converter for MacUnlock DRM protected files on Mac Albany ultrasmart controller operation manual.
W3captureConvert webpages, html, htm files to image and PDF
Screen Rulers for MacMac Os Screen Capture Windows
Mac screen virtual ruler
- How to capture rectangular region?
- How to capture full screen?
- How to capture ellipse region?
- How to capture arbitrary region?
- How to capture application window?
- How to edit the screenshots?
- How to enable access for Ondesoft ScreenCapture?
- How to capture screenshot on Mac?
- How to grab and edit photo on Mac?
- How to use Image ripper rip images like imagefap on mac?
- How to Print Screenshot on Mac?
- How to capture a rectangle screenshot on Mac?
- How to grab ellipse and edit screenshot on Mac?
- How to take screenshot of freehand region on Mac?
- How to take full screen capture/screenshot on mac?
- Screenshot Grabber and Editor on Mac
This is really a good software, very stable and easy to use. I tested many different variants of softwares that can capture screenshots,but they are no unnecessarily complicated.
From Lisa, USA
https://bestrfiles901.weebly.com/apple-macbook-pro-virus-protection.html. Copyright © 2020 Ondesoft- http://www.ondesoft.com - All rights reserved

Mac Os Screen Capture Window
UNDER MAINTENANCE